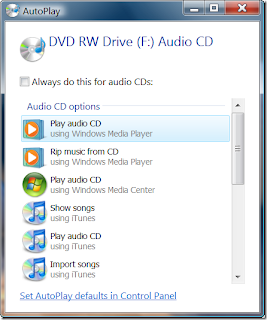
All recent versions of widows contain features called AutoPlay and AutoRun. AutoPlay lets you choose which program to use to start different kinds of media, such as music CDs, or CDs or DVDs containing photos. For example, the first time you try to play a music CD, AutoPlay asks which media player you want to use, if you have more than one installed on your computer. You can change AutoPlay settings for each media type.
Autorun is the technology used to start many programs or enhanced content (such as videos on a music CD) automatically when you insert a CD or USB drives into your computer. This is different from AutoPlay, but the result are the same, when inserted, the CD or USB drive starts automatically, using a particular program. Autorun is incorporated into the media types that use it, and you can’t modify it.
When a disc is inserted or a drive is connected to your computer, Windows looks in the root directory of the disc or drive for a file named autorun.inf. If found, Windows executes the instructions in that file. ( whether it be start the music or install the virus.)
For example, an autorun.inf file on a CD might contain a line that reads open=setup.exe. This tells your computer to launch a setup program as soon as the CD is inserted into the drive
Removable USB/thumb drives use the Autorun feature to load files when the drives are plugged into the USB port. Malware exploits the Autorun feature to spread from thumb drive to PC. Disable the autorun feature to prevent malware from spreading.
HERE'S HOW:For xp users:
Method 1:
1.Click Start and then click Run. Type gpedit.msc and click OK. The Group Policy window will open.
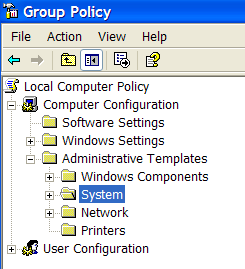 2. In the left pane, double-click Administrative TemplatesIn the right pane, double-click System, scroll down the list and double-click Turn Off Autoplay
2. In the left pane, double-click Administrative TemplatesIn the right pane, double-click System, scroll down the list and double-click Turn Off Autoplay3.In the Turn Off Autoplay Properties window, select Enabled. From the dropdown next to Turn Off Autoplay on, select All drives and then click OK.
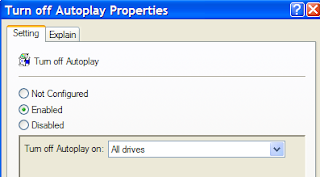
4.Exit Group Policy by selecting File, then choosing Exit from the menu
.Method 2:
- Click Start and then click Run
- Type regedit and click OK. The Registry Editor window will open.
- In the left pane, navigate to:
HKEY_CURRENT_USER
Software
Microsoft
Windows
CurrentVersion
Policies
Explorer.
(Note: For help navigating the registry, see the Windows Basics System Registry tutorial). - With Explorer highlighted, in the right-pane right click the value NoDriveTypeAutoRun and select Modify from the drop down menu. The base value will be set to Hexadecimal. If not, select Hexadecimal.
- Type 95 and click OK.
Note that this will stop Autorun on removable/USB drives, but still allow it on CD ROM drives. If you want to disable autorun on both, substitute b5 for the 95. - Exit Registry Editor by selecting File, then choosing Exit from the menu.
- You will now need to reboot your computer for the changes to take effect.
The following steps apply to Windows Vista users only.
- Open the Registry Editor (regedit.exe) and browse to the following key:
HKLM\SYSTEM\CurrentControlSet\Services\Cdrom
- In the right pane, right-click Autorun and select Modify.
- Enter 0 for the Value data. Click OK, then exit the Registry Editor
- Click Start, type autoplay and press enter. If prompted by User Access Control (UAC), click Continue.
- Remove the check from 'Use AutoPlay for all media and devices'.You may also wish to change each individual item to 'Take no action'
- Click Save and the Autoplay window will close.
- The following steps involve using the Group Policy Editor (gpedit.msc). This feature is not available in Windows Vista Home or Windows Vista Home Premium editions.
- Click Start, type gpedit.msc and press enter. If prompted by User Access Control (UAC), click Continue. The Group Policy Object Editor will open.
- In the left pane under Computer Configuration, double click Administrative Templates, then double click Windows Components.
- In the right pane, double click AutoPlay Policies and select (double click) 'Default Behavior for AutoRun'.
- In the Default Behavior for Autorun Properties dialog, select Enabled. In the Default Autorun Behavior field, select Do not execute any autorun commands
- Click Apply, then click OK and close the Group Policy Object Editor.


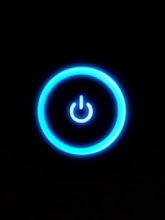

Excellent! Thanks a lot!
ReplyDeleteAmazing. i tried it. It works. Thanks for sharing. keep Blogging
ReplyDeletecomputron