 It’s not uncommon to see presenters in conferences struggling to get the video right thus breaking the entire rhythm of their presentation. The problem could be due to poor Internet connectivity or computer missing the right codecs or something else.
It’s not uncommon to see presenters in conferences struggling to get the video right thus breaking the entire rhythm of their presentation. The problem could be due to poor Internet connectivity or computer missing the right codecs or something else.Now you can easily save yourself from getting into such embarrassing situations by planning ahead. Will you be presenting to a live audience in a Wi-fi enabled conference room with good Internet speed or are there any chances that you may have to deliver the presentation video in an offline environment (like a classroom)?
The reason I asked this is because each situation requires a different approach. Let’s see how we tackle each of them:
Embed YouTube Videos Directly into PowerPoint
This is the easiest approach and recommended if are sure that the presentation venue will have great connectivity. Download the YouTube Wizard plug-in from skp.mvps.org and upon installation, this will add a new "Insert YouTube Video" command to your PowerPoint Toolbar.
You simply have to type the URL of the YouTube video and follow the wizard to add the YouTube video player in your current slide. You can resize as well as reposition the player anywhere on the slide.
Get Videos from Google Docs into PowerPoint
Now consider another possible case – you spent lot of effect preparing an elaborate presentation inside Google Docs with several YouTube clips but how do you import all this into PowerPoint.While Google Docs does provide an "Export as PPT" option, the problem with this format is that it converts all embedded YouTube clips into static images which is something you don’t want.
here’s however a simple workaround – just publish that Google Docs presentation as an HTML slideshow and then insert it like a web page in PowerPoint using the liveweb
plug-in. Thus you can play YouTube clips inside PowerPoint though they are part of your Google Docs presentation.
Another advantage of this approach is that if you change any of the clip in your original Google Docs presentation, it will be reflected in the PowerPoint presentation as well.


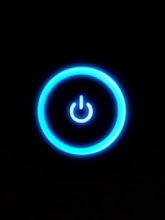

No comments:
Post a Comment